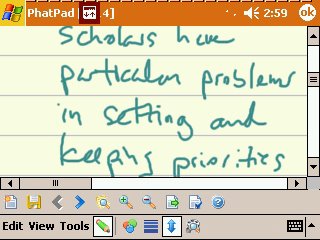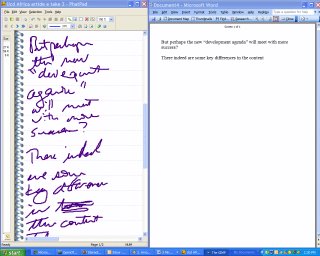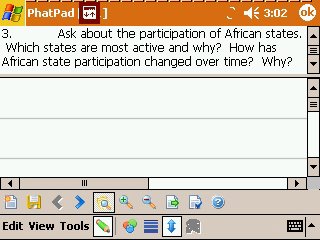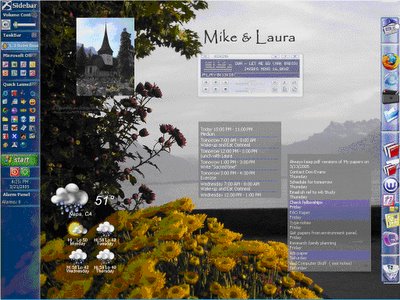Using the Pocket PC for Taking Notes in Interviews
This fall I experimented with using my pocket pc as the primary note-taking tool for interview research I conducted in Washington, DC and Geneva.
It is by no means the perfect tool, but it does do the job. Here I’ll both explain how I went about doing it and compare this note-taking method to traditional pen-and-paper. This explanation is rather long, but it is really easy once you get the hang of it.
How to Do It:
What you will need:
Recommended, but not necessary:
- Screen Protector (You will be writing a lot on the screen, so this is probably a good thing to have to protect it. I use the ones from Boxwave but there are other brands as well. See this review at Aximsite.)
- Extended (or Extra) Battery for your Pocket PC (This is especially useful if you plan to conduct a lot of interviews during a day)
- Calligrapher (A software program for handwriting recognition.)
Taking note: the steps
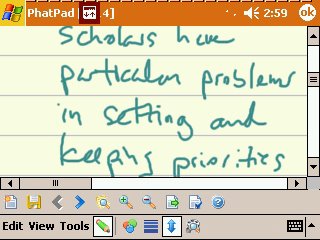
NOTE: Before trying this in a real interview I would recommend you do a couple trial runs, to gauge how comfortable you are with the software and which settings work best for you.
1. Load PhatPad onto your Pocket PC. PhatPad is--thus far--the best note-taking application for the Pocket PC. Alas, it is not free. Fortunately, a trial version is available and I would recommend using that version before purchasing.
2. Rotate your Pocket PC Screen (available in Windows Mobile 2003SE and Windows Mobile 5 devices). You want it to be in landscape position to increase the horizontal writing area. [Go to Start --> Settings --> System --> Screen. OR, do what I have done and make one of your Pocket PC buttons dedicated to the Rotate Screen Feature. To do this: Go to Start --> Settings --> Personal -- > Buttons. Then select a button (I have selected Button 5) and assign “rotate screen” to that button.] You can do all of this in portrait mode, but I find it easier in landscape and expect you will too.
3. Open PhatPad. Select New.
4. Write a title on the page. Select Tools --> File --> Save As. Save the document. [Note: For some reason PhatPad will not let you save a file until there is writing on the page.]
5. Turn on the Automatic Scrolling Feature of PhatPad. Go to Tools --> Auto Scrolling. It is “on” if there is a check by it. I recommend using vertical scrolling only. Scrolling options can be found at Tools à Options. [Note that automatic scrolling only works when the zoom is set at 100%.]
Note that once the auto scrolling feature is configured you will not need to repeat these steps for future documents.
6. Select Page Size. Go to View --> Set Page Size. I tend to use letter size pages, but it really doesn’t matter.
7. Set other options as you desire. You can change the background color, add a horizontal or vertical grid, select the ink color and select the width of the pen. Experimenting a little with the program will show you how to do this.
8. Start Writing.
9. REMEMBER TO SAVE YOUR FILE. I recommend occasionally saving your file during the course of your interview. To do that, simply press on the little “disk” icon on the toolbar. I also recommend that you set your Pocket PC power option to not turn off unless the device is not used for 15 minutes. Turning off in the middle of note-taking might affect PhatPad’s ability to save the file.
Transcribing the Notes: the steps
If you are like me, now that you have the notes you want a typed version. And you may want to insert some of your notes in that typed version. You have two options.
Option One:
This method uses the Calligrapher handwriting recognition and is only available to you if you own that software program (also by PhatWare). It converts your handwriting to text. However, if you are like me your handwriting might be too sloppy for this to always be useful.
1. Open the PhatPad Document that contains your interview notes on your Pocket PC.
2. Go to Tools --> Recognize… --> Check to see if the options are OK with you --> Select OK
Option Two:
1. Transfer the PhatPad Document to your Desktop PC using Explorer in Microsoft ActiveSync.
2. Open the PhatPad Document on your Desktop PC. [Note that this can only be done on PCs with the PhatPad Viewer.]
3. Open a new document in a Word Processing program (e.g. Word or Open Office). Resize the windows so you can read both at the same time. And begin transcribing!
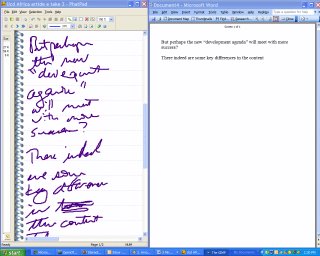
Optional: Having typed questions on your screen at the same time.
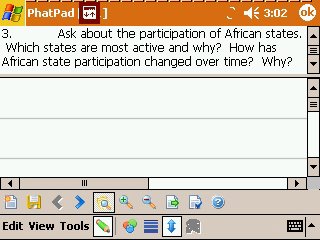
In PhatPad you can also have typed interview questions readily available for you to read while going through an interview. The option for text is on the toolbar. Or, go to View --> Text Note. Then enter the questions you want to have available.
The Pocket PC versus Pen-and-Paper
Strengths of the Pocket PC:
- It is fantastic to be paperless, and to not have to worry about carrying pads of paper and pens that may run out of ink.
- It is great having an electronic version of your notes on the desktop or laptop or Pocket PC – wherever you go.
Weaknesses:
- PhatPad has a number of weaknesses of its own: (1) scrolling is not very smooth; (2) unless you pay extra, the software accompanying the Pocket PC version does not have handwriting recognition; (3) even if you have the handwriting recognition software, it is not perfect; (5) no document recovery system if the program or system crashes in the middle of taking notes; (6) there is no way to directly cut-and-paste from the desktop version of PhatPad into Microsoft Word.
- Windows Mobile (2003SE) is the Pocket PC Operating System (OS) I use. The new version (WM 5) I have not used and cannot comment on. But there are some stability issues either with the OS or PhatPad. I did lose one interview for some inexplicable reason.
Conclusion
The more I use the Pocket PC-PhatPad note-taking combination, the more I like it. I think I will continue to use it in most situations. But for some occasions (such as meetings where you might want to be able to quickly take broad glances of your notes as you go), pen-and-paper or perhaps a Tablet PC that has a bigger screen and more stable OS are better.
Categories: Pocket PC, Note Management